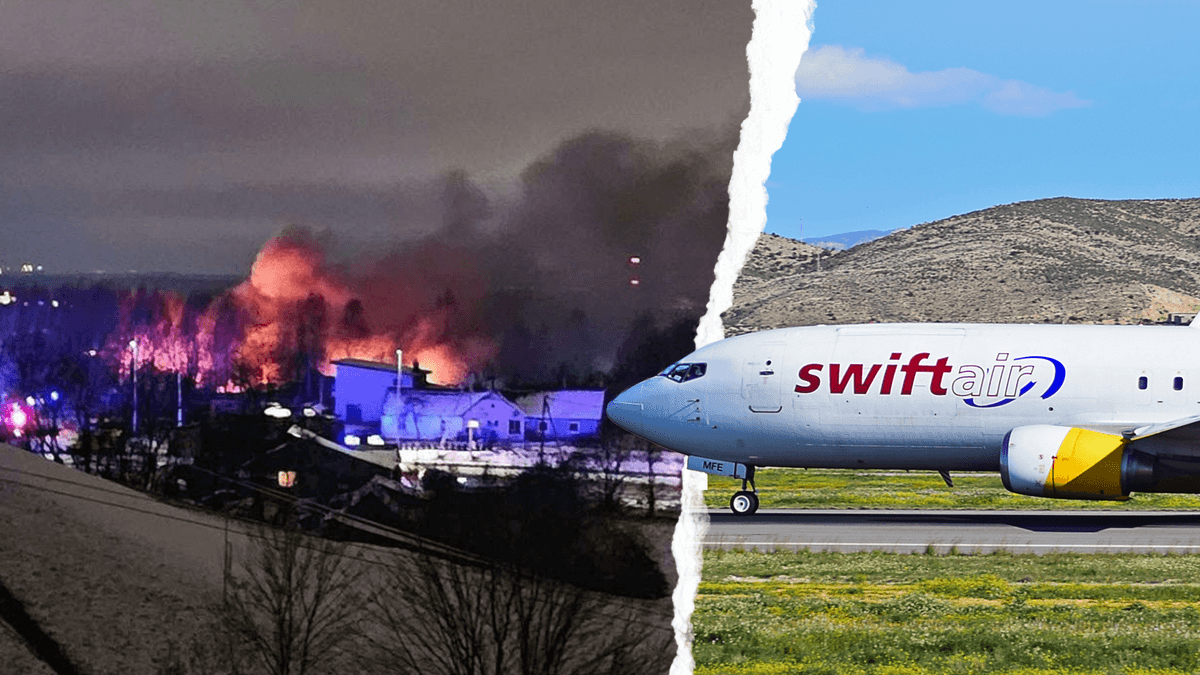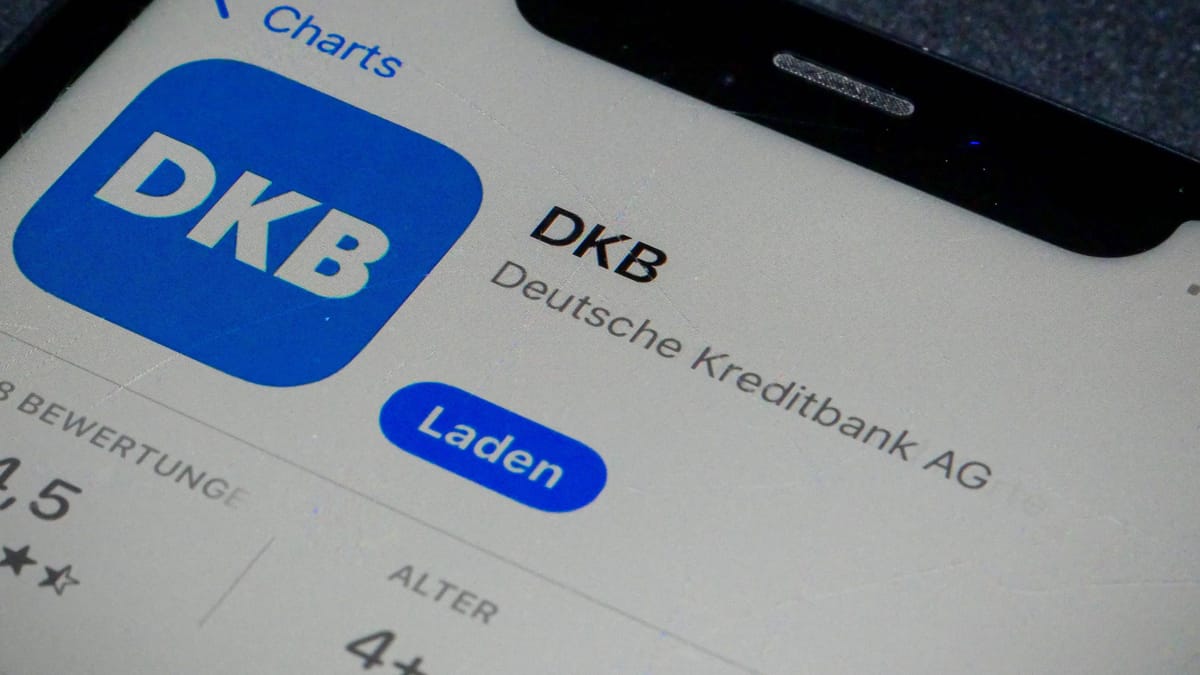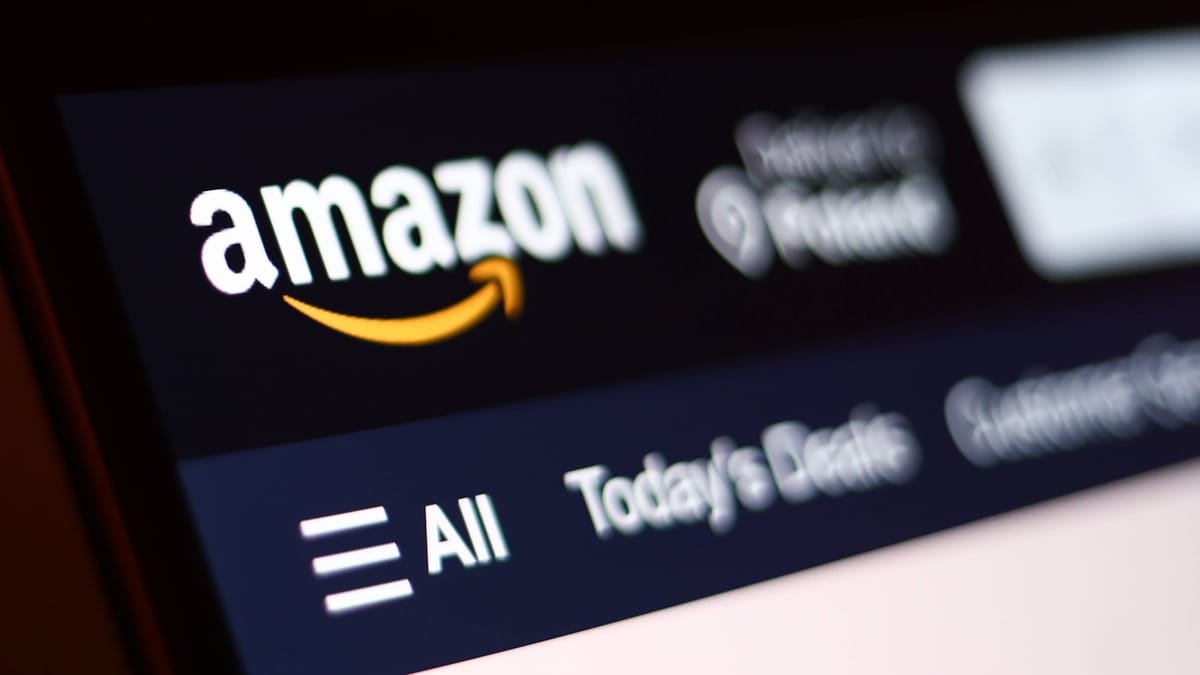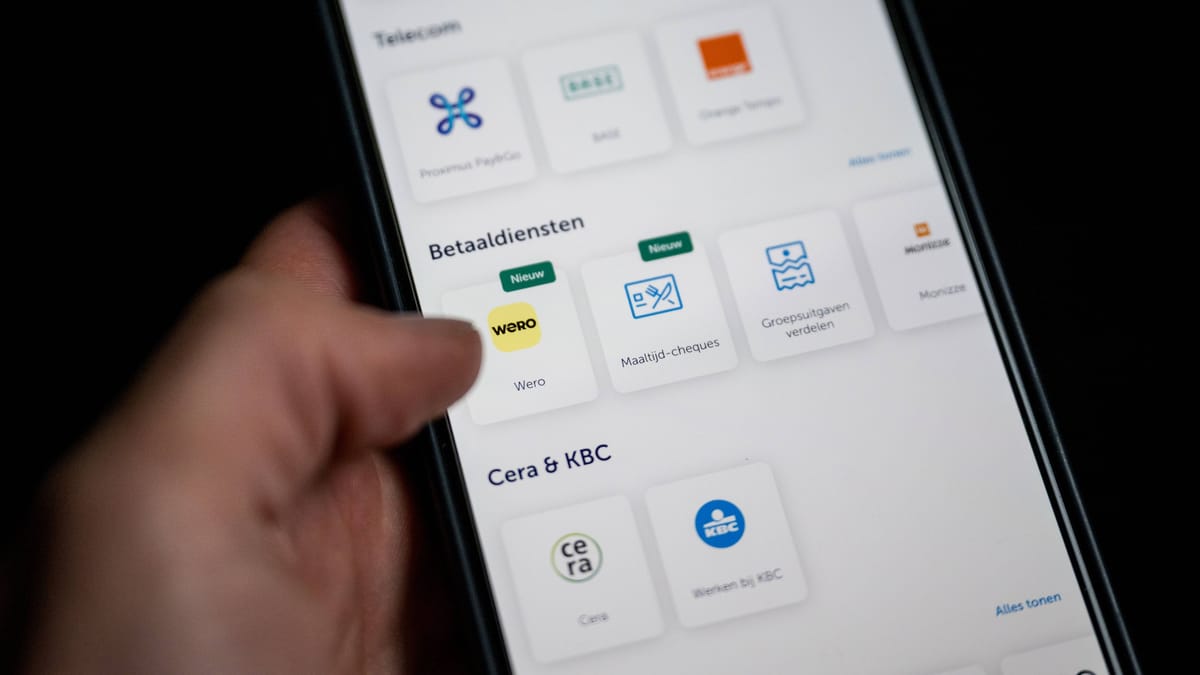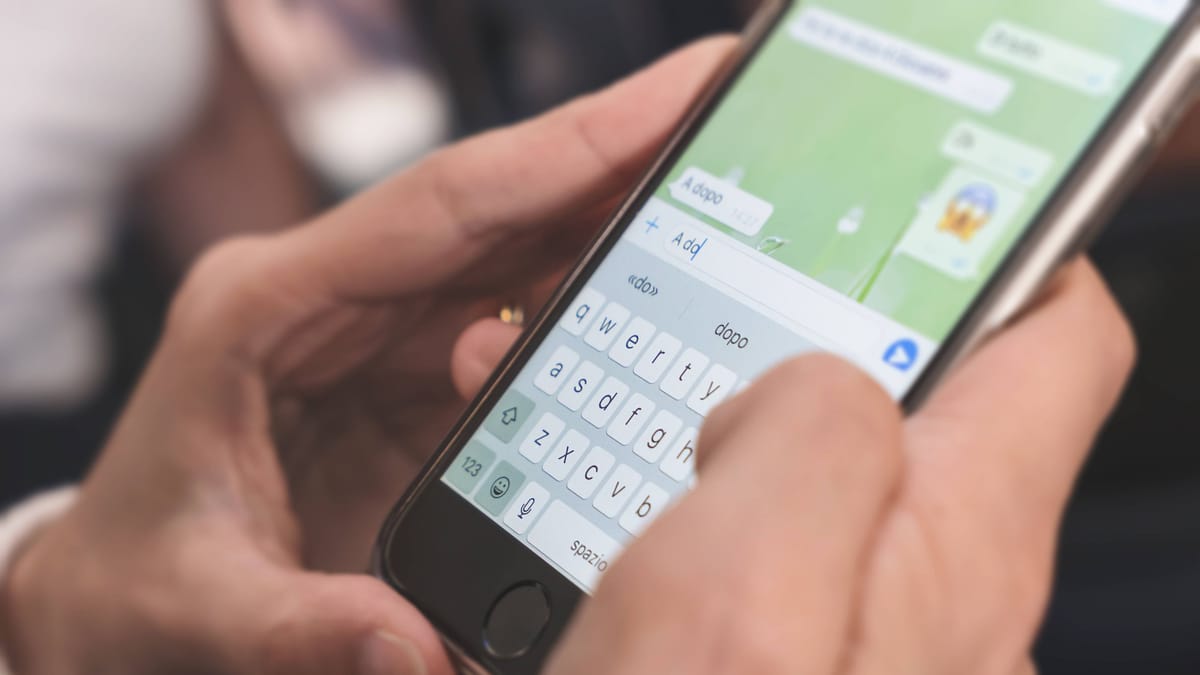Kaum etwas ist nerviger als ein Laptop-Touchpad, das plötzlich nicht mehr funktioniert. Beheben lässt sich das oft ganz einfach. Hier die Anleitung.
Laptops werden schon seit Jahrzehnten mit einem integrierten Touchpad ausgeliefert. Das hat Vorteile, denn so benötigen Sie nicht zwingend eine Maus, um das jeweilige Gerät zu bedienen. Wenn das Touchpad aber mal nicht funktioniert, lässt sich ein Laptop ohne Maus nur schwer steuern. Wir zeigen Ihnen, wie Sie dieses Problem lösen.
Wenn das Touchpad an Ihrem Laptop nicht funktioniert, kann das verschiedene Gründe haben. Die naheliegendste Ursache ist, dass Sie das Touchpad möglicherweise versehentlich durch eine Tastenkombination deaktiviert haben. Dies lässt sich auf gleichem Wege auch wieder rückgängig machen.
Die genaue Tastenkombination kann sich je nach Hersteller und Modell unterscheiden. In der Regel befindet sich dafür auf einer der F-Tasten (zum Beispiel F5 oder F6) am oberen Rand der Tastatur ein durchgestrichenes Touchpad-Symbol. Drücken Sie diese Taste (je nach Einstellung zusammen mit der Fn-Taste), um das Eingabegerät wieder zu aktivieren.
Je nach Notebook kann eine entsprechende Umschalttaste aber auch unmittelbar neben dem Touchpad positioniert sein. Zudem gibt es Modelle, bei denen Sie lediglich auf eine kleine LED tippen müssen, die sich in einer der vier Ecken des Touchpads befindet.
Eine weitere mögliche Ursache dafür, dass Ihr Touchpad am Laptop nicht funktioniert, ist, dass Sie eine externe Maus angeschlossen haben. In diesem Fall haben Sie zwei Möglichkeiten:
Funktioniert Ihr Touchpad trotz der oben genannten Maßnahmen weiterhin nicht, so liegt möglicherweise ein Problem mit dem Treiber vor. Um dieses zu lösen, stellen Sie zunächst sicher, dass Ihr Laptop mit dem Internet verbunden ist. Schließen Sie danach eine externe Maus an und führen Sie die folgenden Schritte aus:
Sofern die Aktualisierung des Treibers nicht zum Erfolg führt und Ihr Laptop-Touchpad danach noch immer nicht funktioniert, folgen Sie erneut der obigen Anleitung und wählen Sie in Schritt 4 „Gerät deinstallieren“. Führen Sie danach einen Neustart durch. Das Betriebssystem sucht anschließend automatisch einen aktuellen Treiber und installiert diesen neu.
Lässt sich Ihr Problem auch damit nicht lösen, so liegt möglicherweise ein Defekt vor. Setzen Sie sich mit dem Support des Laptop-Herstellers in Verbindung, um weitere Unterstützung zu erhalten.